讲解CODESOFT中的表单打印
发布时间:2016-06-02 17: 15: 17
CODESOFT提供表单数据源,这对于一些需要程序员键盘输入打印信息的用户来讲是一大福利。本文,将介绍一些CODESOFT表单打印的相关内容,帮助大家熟悉和更好的运用表单来完成标签打印。
首先,我们要知道表单数据源在CODESOFT中的位置,或如何创建表单数据源。
1)表单数据源的位置:我们可以在CODESOFT界面右侧的数据源工具栏中找到表单,或在菜单栏中选择数据源 > 表单命令。
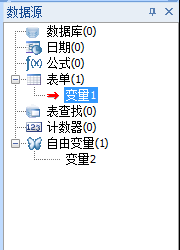
2)如何创建表单变量:之前小编给大家提过创建表单的步骤。这里就不给大家在做详细介绍了。本文,小编简单的创建了表单变量1。
表单创建具体可参考:CODESOFT中如何创建表单?
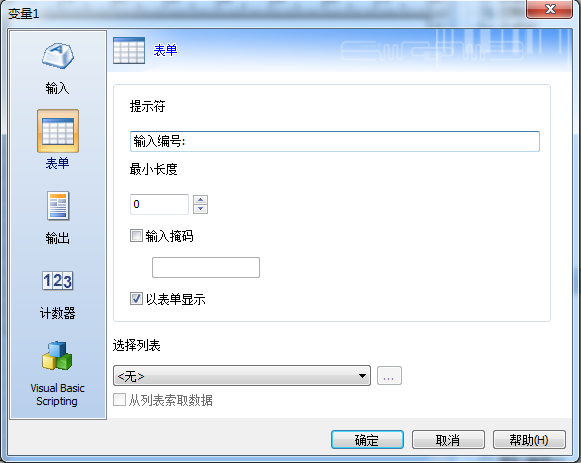
3)接下来,我们就来看看表单打印:
首先,这里小编以表单变量为数据源,在标签中创建一个条码对象。
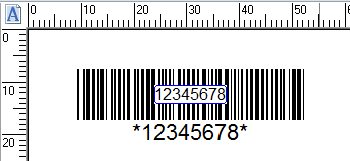
单击打印按钮,在常规选项卡中设置打印机型号,及打印标签的数量,然后切换至“表单”选项卡。此时左侧的标签预览中,并没有显示创建的条码对象,因为它没有被赋予值,只有当你在表单提示栏后,键盘手动输入条码数据时,左侧才显示对应的条码预览。
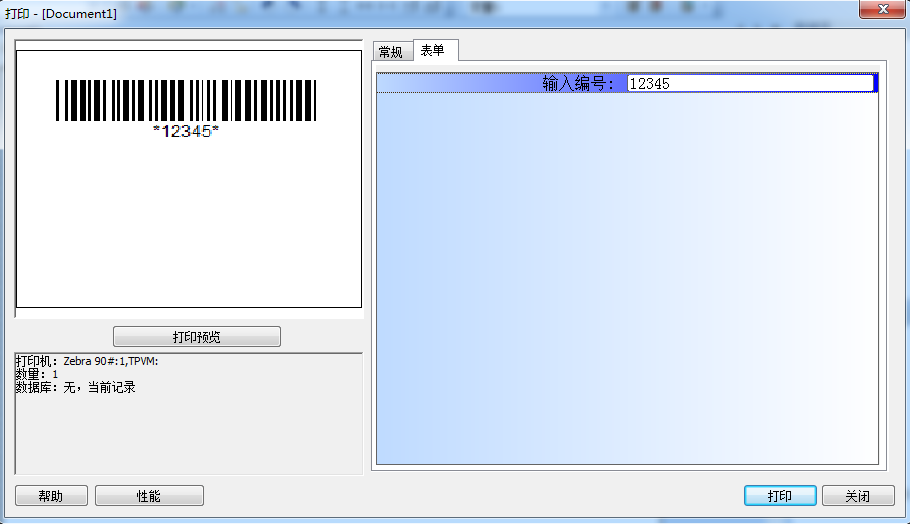
4)如果预览无误,直接单击打印即可。但是,有的小伙伴可能要问,我有很多条码标签,每个都要手动输入数据,能否每打完一个标签,都直接弹出表单提示输入界面呢?
这在CODESOFT中完全可以实现,设置方法:在数据源工具栏中选中表单,右击选择“表单自定义”,在打开的表单自定义对话框中,设置“打印时显示表单”为“为每个标签”。单击确定即可。
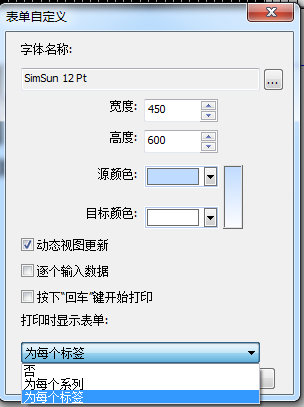
这样设置以后,您每打完一个标签,都将提示输入数据源信息:
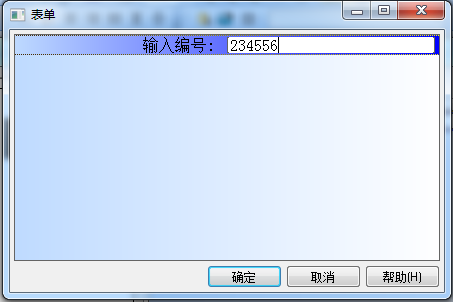
以上就是关于CODESOFT表单打印相关内容的介绍。如果您刚接触CODESOFT,想要进一步学习使用它,可以关注查看官网提供的CODESOFT入门教程。
展开阅读全文
︾
 正版行货·质量保证
正版行货·质量保证 便捷支付·闪电发货
便捷支付·闪电发货 售后无忧·服务保障
售后无忧·服务保障
